Adobe Flash Playerをバージョン11.2にアップデートする際に、次のようなダイアログが表示された。
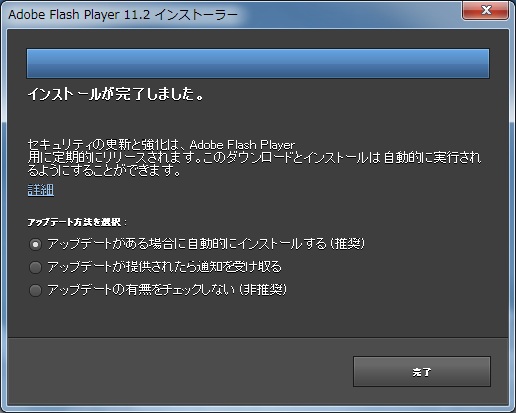
Adobe Flash Player 11.2 インストーラー
注目してほしいのは、「アップデートがある場合に自動的にインストールする」というオプションの存在だ。
どうやら待望の「完全自動更新」機能が搭載されたようなのだ。
これまでFlash Playerの更新は手動で行うものとされていた。「自動更新」とは名ばかりで、30日に1回のペースでWebブラウザの起動時に更新の有無をチェックして、ユーザーに更新を通知するだけだった。
したがって、管理者権限を持たないユーザーは通知を受け取っても更新はできず、正直システム管理者の手を煩わせるだけだった。
管理者ができることといえば、「mms.cfg」ファイルを配布して「通知を出さないようにする」という消極的な対策だけだった。
※別途契約した場合は、ネットワーク配布用のFlash Playerを入手できる。
[参考]
IT 管理:Flash Player 自動更新の設定
Flash Playerの自動更新機能を設定する
でも今日から違う。やっと更新作業から解放される。
実に喜ばしいことだ。
既知のセキュリティの問題もあることだし、世のシステム管理者の皆さんは早いところバージョン11.2に更新しようではないか。